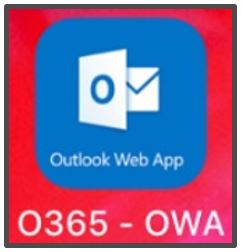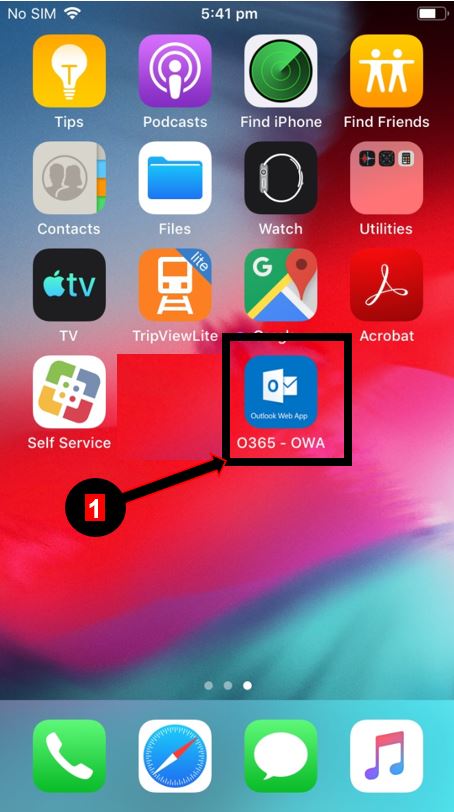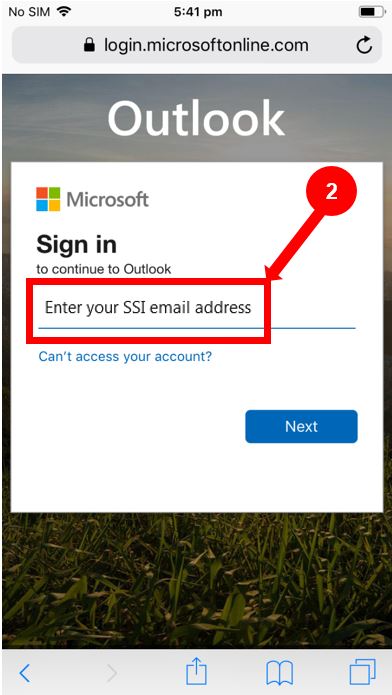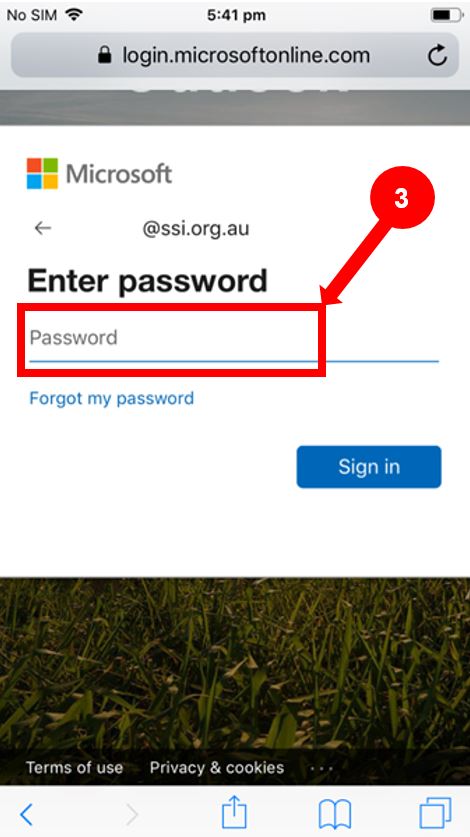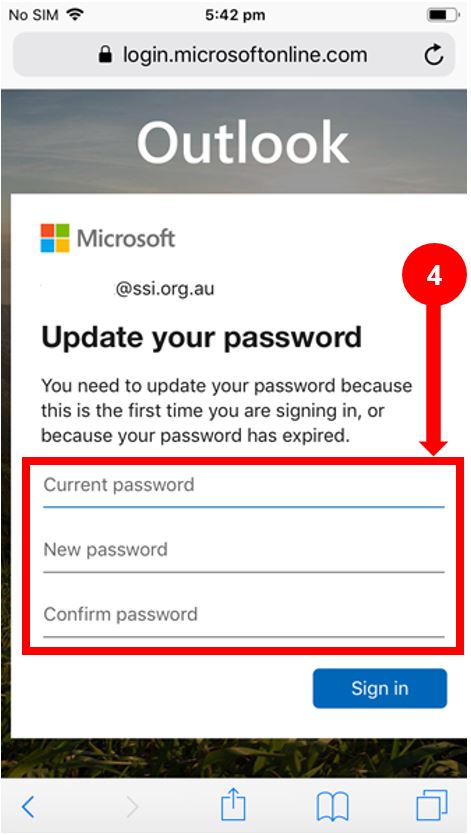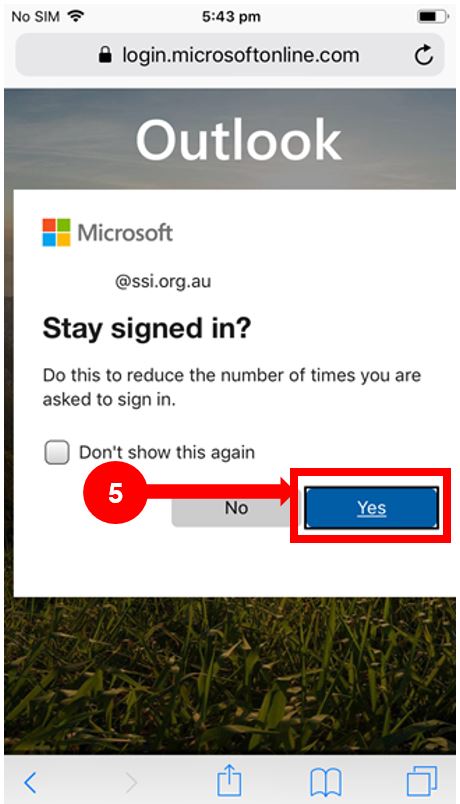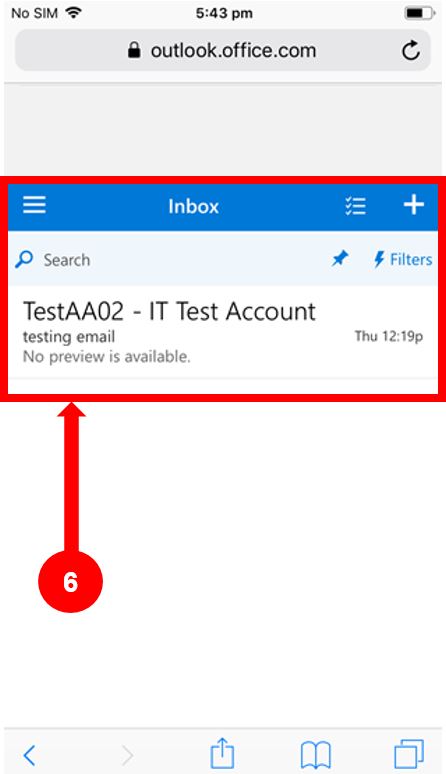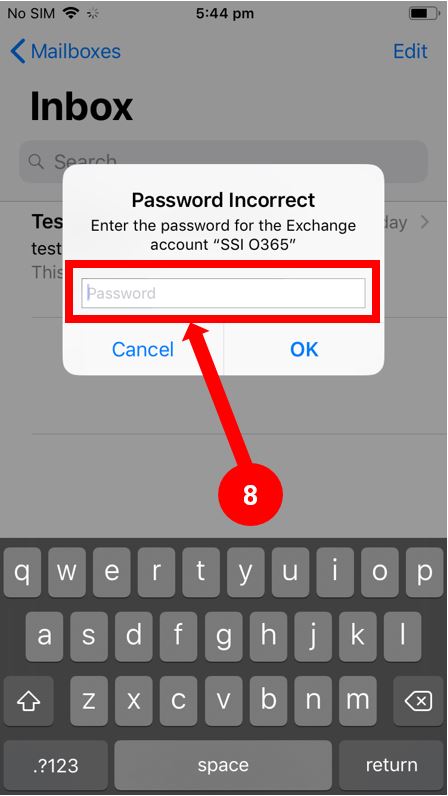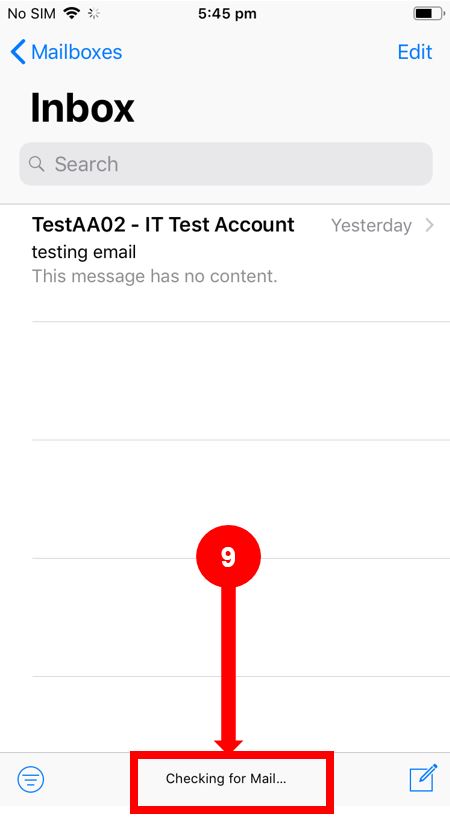Steps 1 to 6 below are for changing your Office 365 Temporary password using your iPhone or iPad.
NOTE: If you have already setup your new Office 365 password, then go to Step 7.
Firstly, ensure you have your Office 365 Temporary password ready, if not, go to your “U:” drive, find the file called “O365-Password.txt". If you are unable to locate your Office 365 temporary password file or do not have access to your "U:" drive, please contact IT Support using the online IT Support Contact Form.
If you do have your Temporary password ready, then Navigate through your iPhone/iPad menu, until you see an application called “O365 – OWA”
Step 1. Click on “O365 – OWA” to take you into the application
Step 2. Enter your SSI email address, then Next
Step 3. Enter your Office 365 Temporary password, then Sign in
Step 4. Enter your Temporary password into "Current password", enter a new password, then sign in
Step 5. Select "Yes" to stayed logged in
Step 6. Check the Inbox, if you can see your email, Congratulations! you have successfully changed your password, click the "Home" button
Step 7. Navigate through your screen find Mail and click
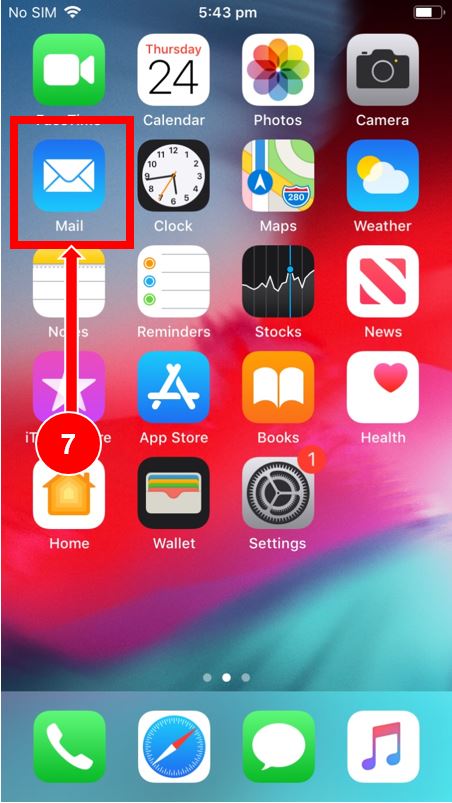
Step 8. Enter your new password and click "Ok", Congratulations! you have successfully setup your iPhone/iPad
Step 9. After “Checking for mail..” changes to “Updated Just Now”, your iPhone/iPad has been synchronised (note this may take some time to complete)