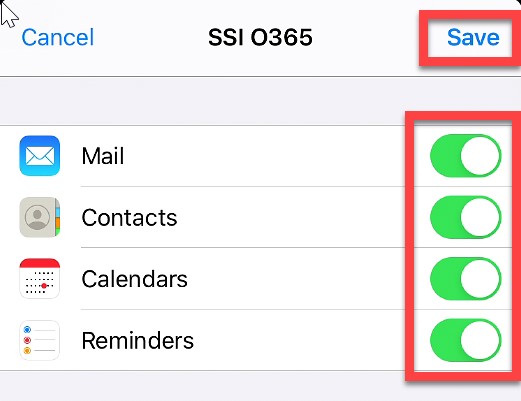To manually setup your iPhone or iPad native Mail app for Office 365, please follow Steps 1 to 9 below.
NOTE: You must change your Office 365 Temporary password before completing the following steps.
Step 1. Go to your iPhone or iPad's Settings
Step 2. Scroll down and tap Passwords & Accounts then Add Account.
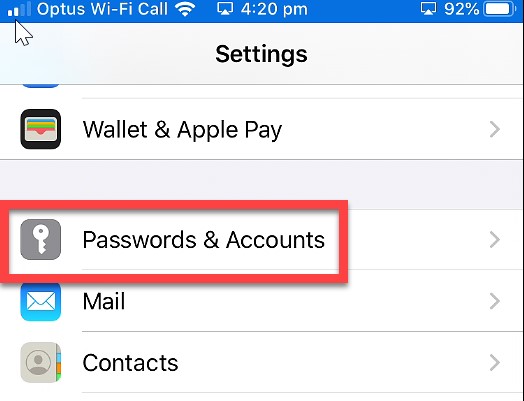
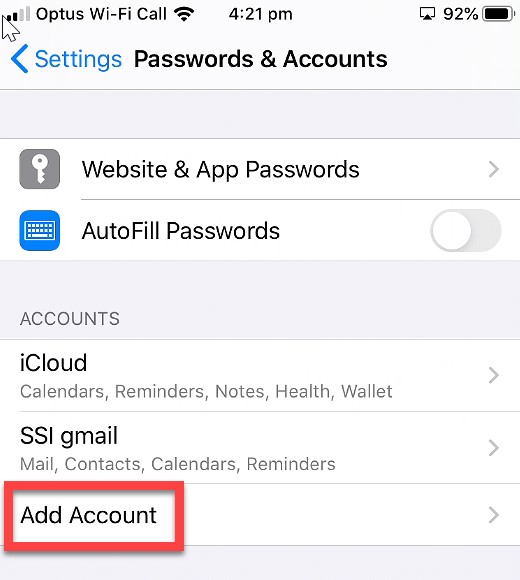
Step 3. Select Microsoft Exchange.
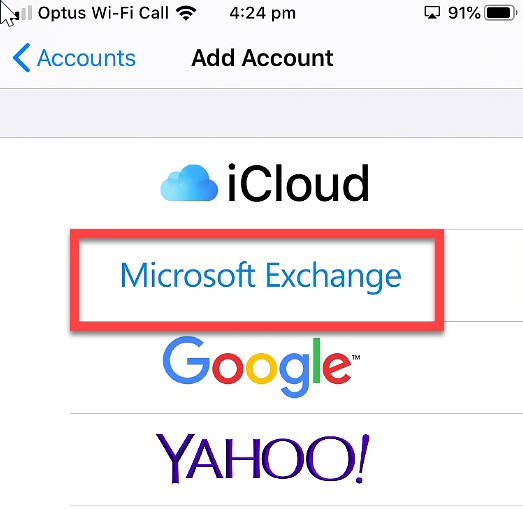
Step 4. Enter your email address (e.g.: This email address is being protected from spambots. You need JavaScript enabled to view it.) and a description of your account. Tap Next.
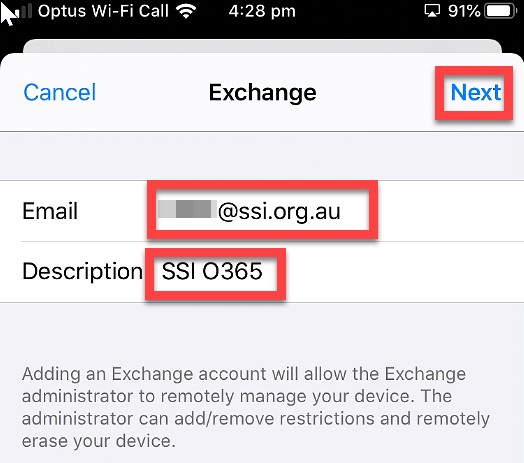
Step 5. Tap Configure manually.
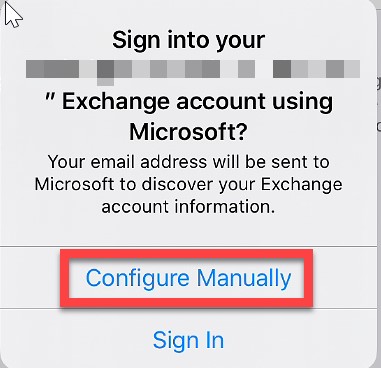
Step 6. Enter your password in Password field. Tap Next.
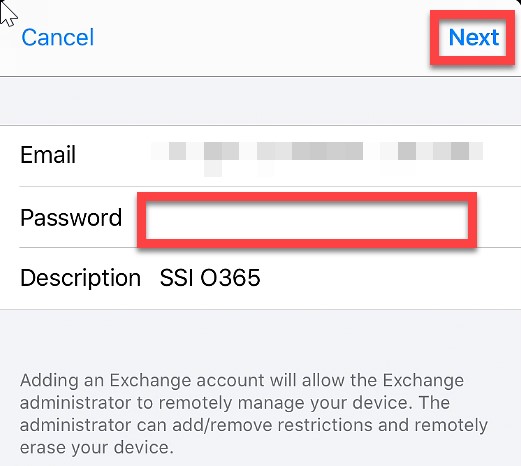
Step 7. Enter the following in the appropriate fields and tap Next
Server: outlook.office365.com
Domain:
Username: your email address
Password: your password
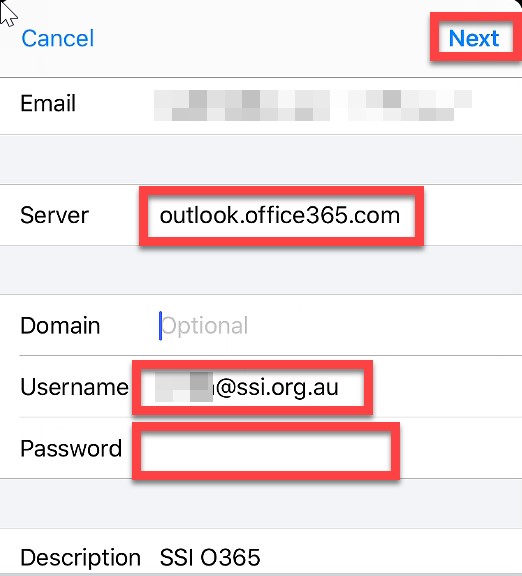
NOTE: DO NOT USE your temporary password here. If you do not have your permanent password yet, use your computer to login to Office 365 and get your permanent password.
Step 8. If verification fails in the next page, please enter your password again, if successful, tap Save on top right hand corner.
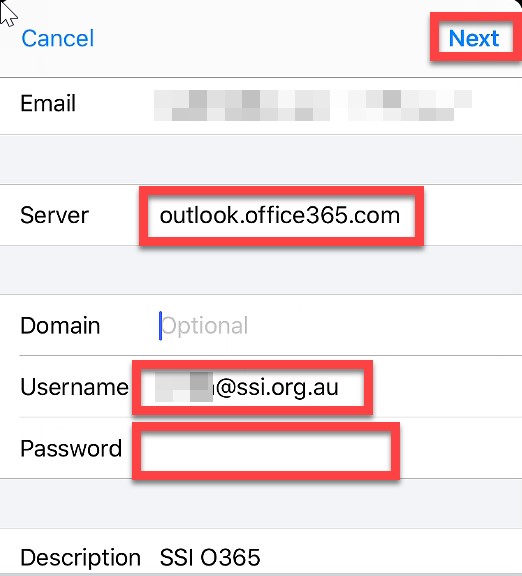
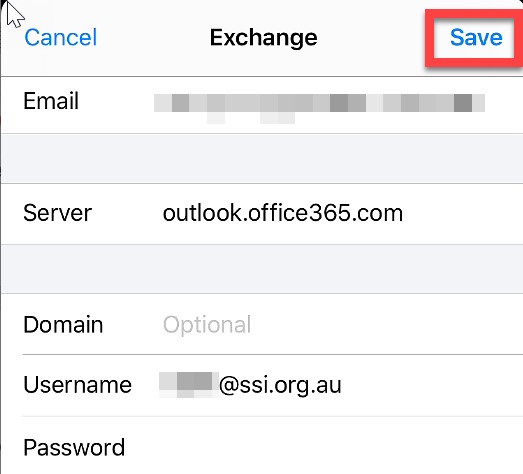
Step 9. Choose (turn on) all Mail, Contacts, Calendars and Reminders and tap Save