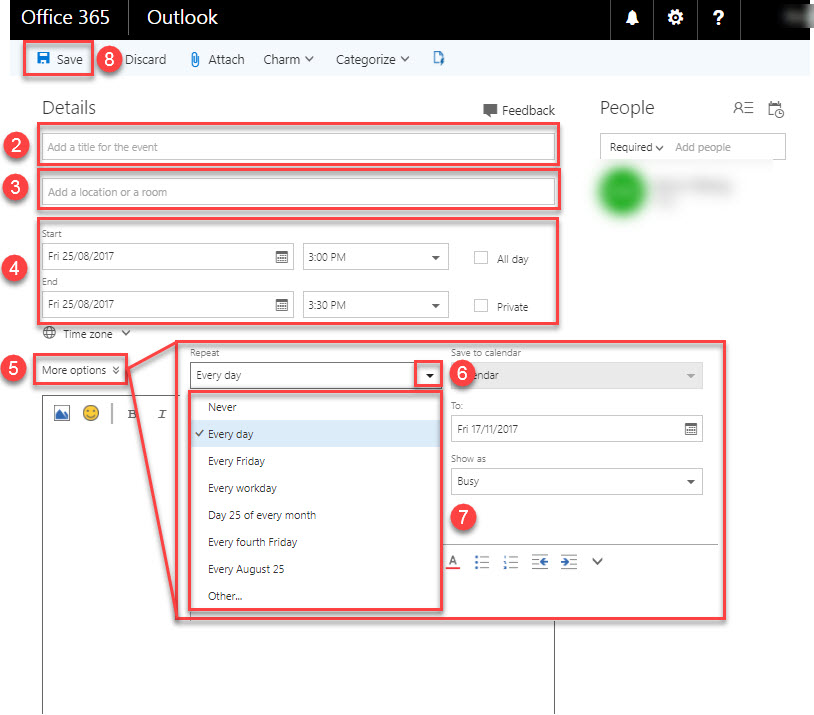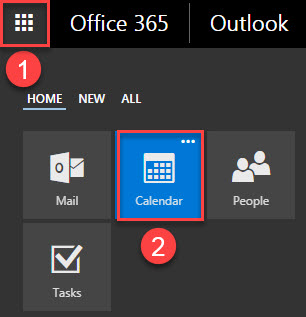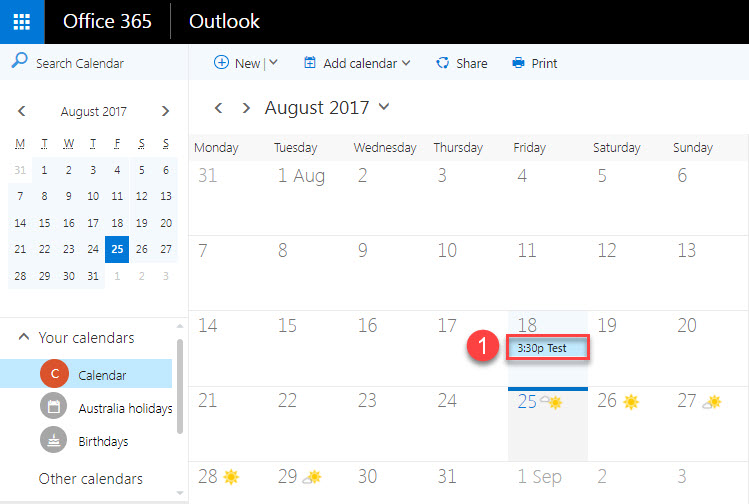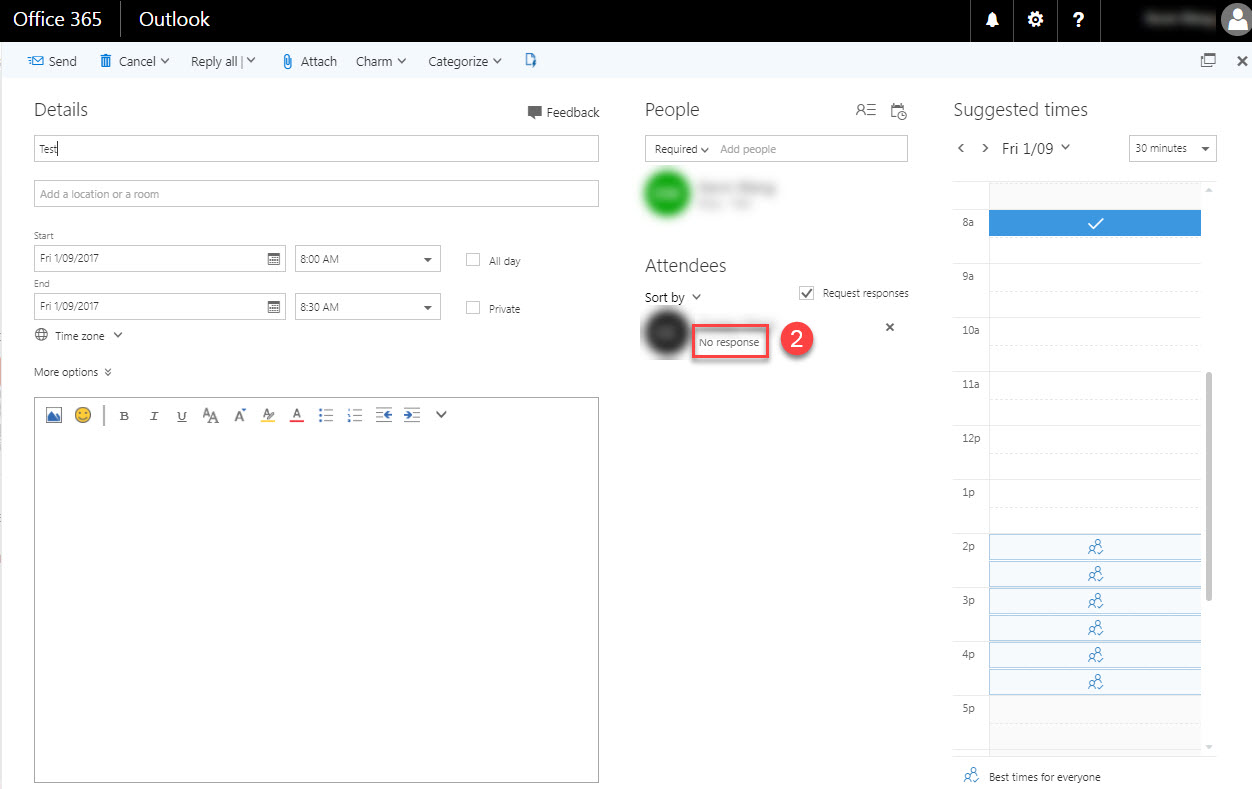Calendar
![]() Calendar
Calendar
1. Click New on the top left hand side of the window.
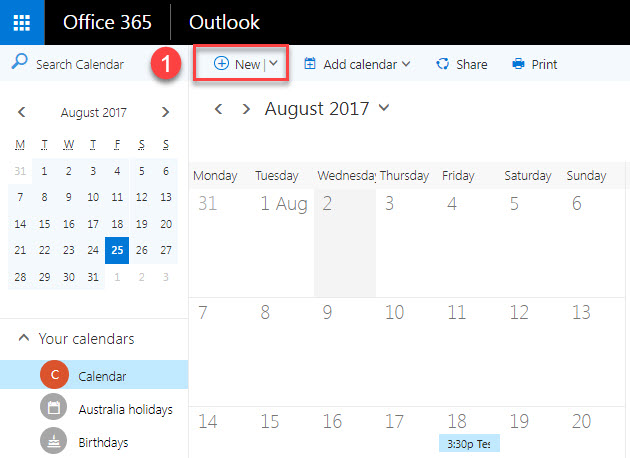
2. Add a title for the event.
3. Add a location or a room.
4. Select an event start then select the end date and time.
5. If required, add additional event description.
6. Search and add attendees.
7. Review the date, time and duration in Schedule.
8. Click Save to send the invitation.
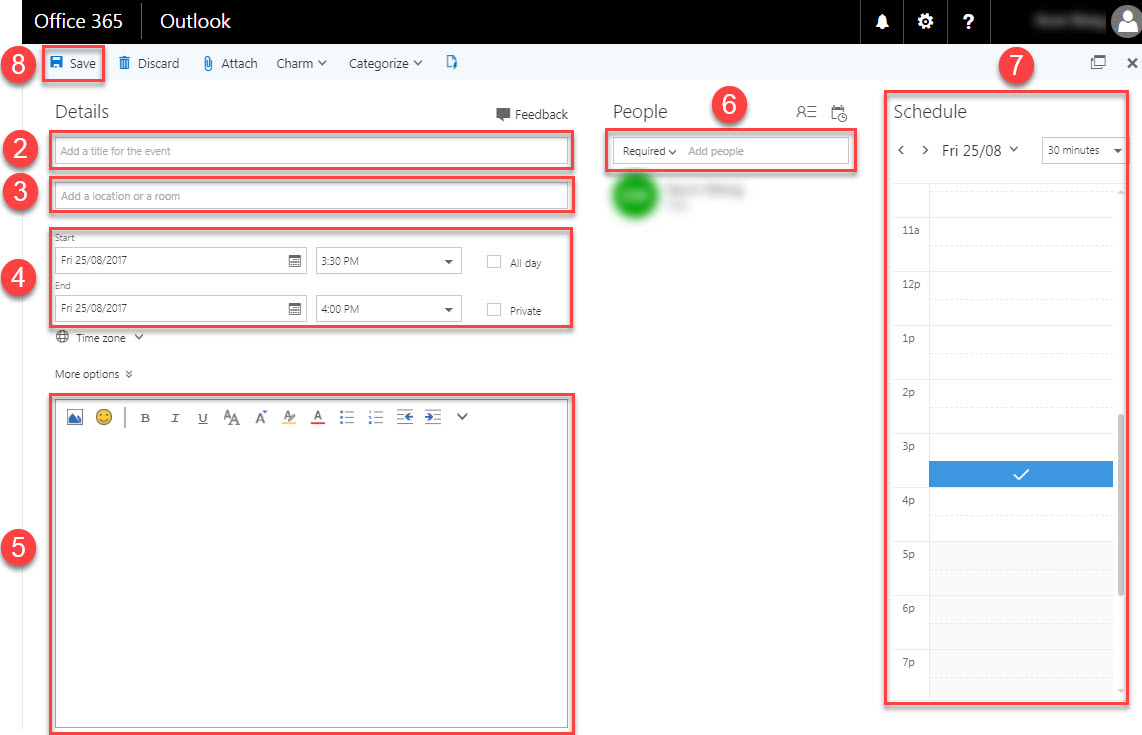
1. Double click to open the event you would like to edit.
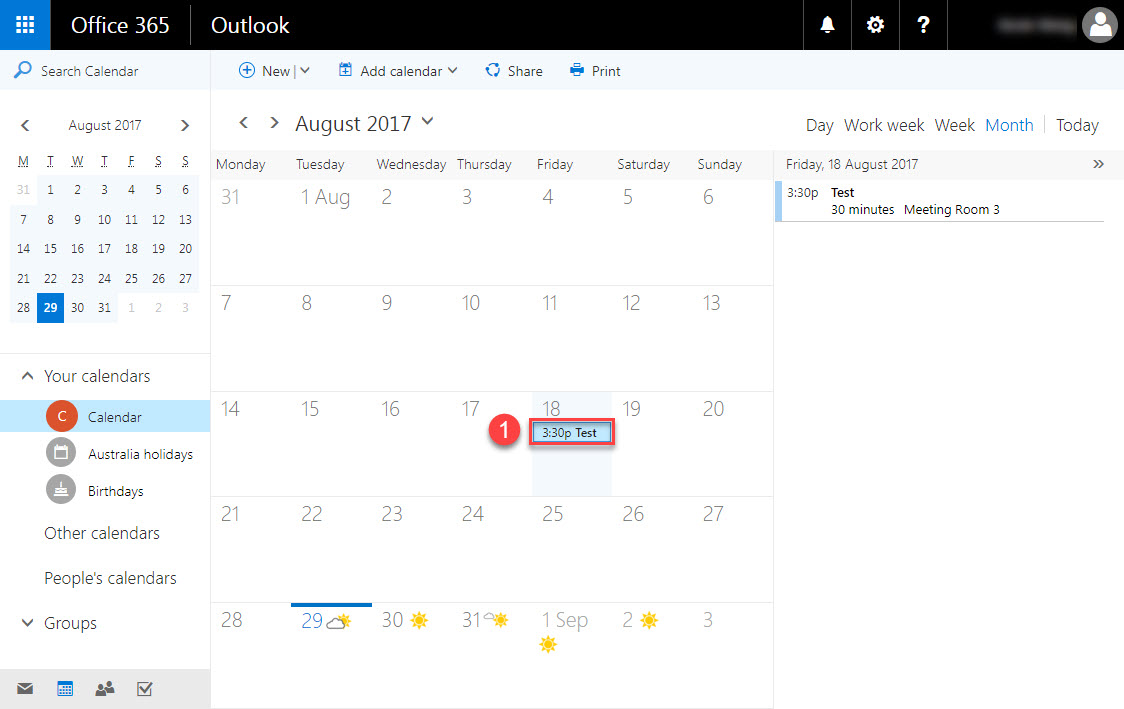
2. If required, edit the event subject.
3. If required, edit the location.
4. If required, edit the event start date and time, edit end date and time.
5. If required, edit the event message.
6. If required, search and add attendees.
7. If required, remove attendees.
8. Click Send to update the event and advise attendees.
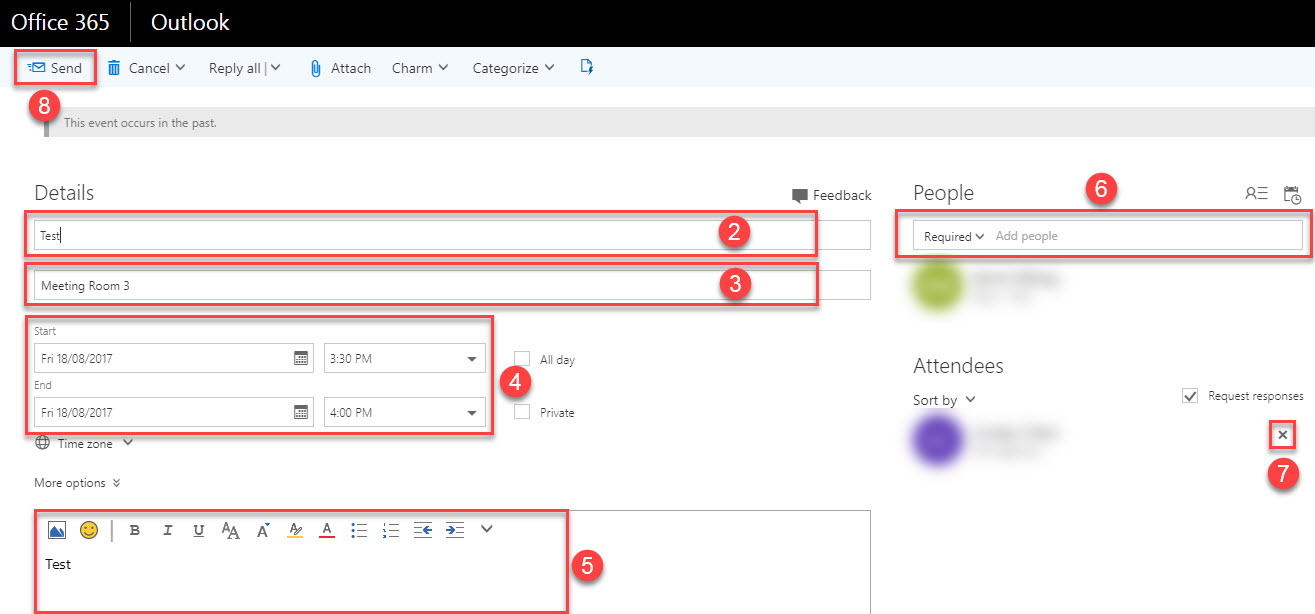
1. Click New to create an event in calendar view.
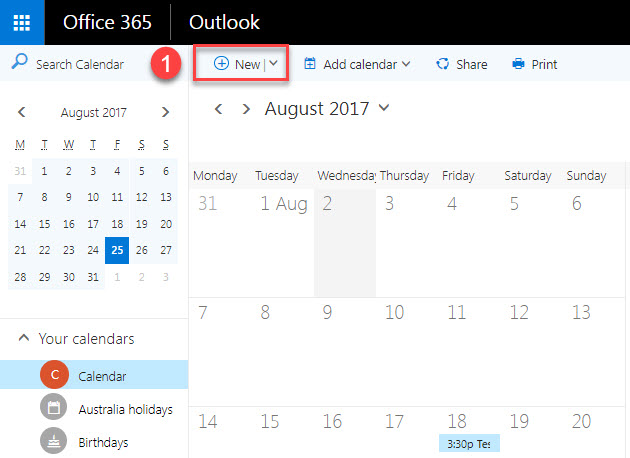
2. Add a title for the event.
3. If required, Add a location or a room.
4. Add a start date and time then add end date and time.
5. Click More options.
6. Click the Repeat down arrow.
7. Select the frequency from the drop down list.
8. Click Save to complete.